#1.블렌더 기초
기본 인터페이스와 오브젝트를 다루기 기본
블렌더를 시작하는 완벽한 첫걸음!
제가 기억하려고쓰는 글 입니다.
무료이면서 강력한 3D 소프트웨어인 블렌더(Blender)의
기본 인터페이스와 오브젝트를 다루는 방법을 공부했는데,
중요한부분이니 기록용으로 남겨볼까 합니다.
기초 튼튼!
🖥️ 블렌더 기본 인터페이스
1️⃣ 인터페이스 화면 알아보기
블렌더를 처음 실행하면 다소 복잡하게 느껴질 수 있지만,
아래 구성만 잘 기억하면 됩니다.
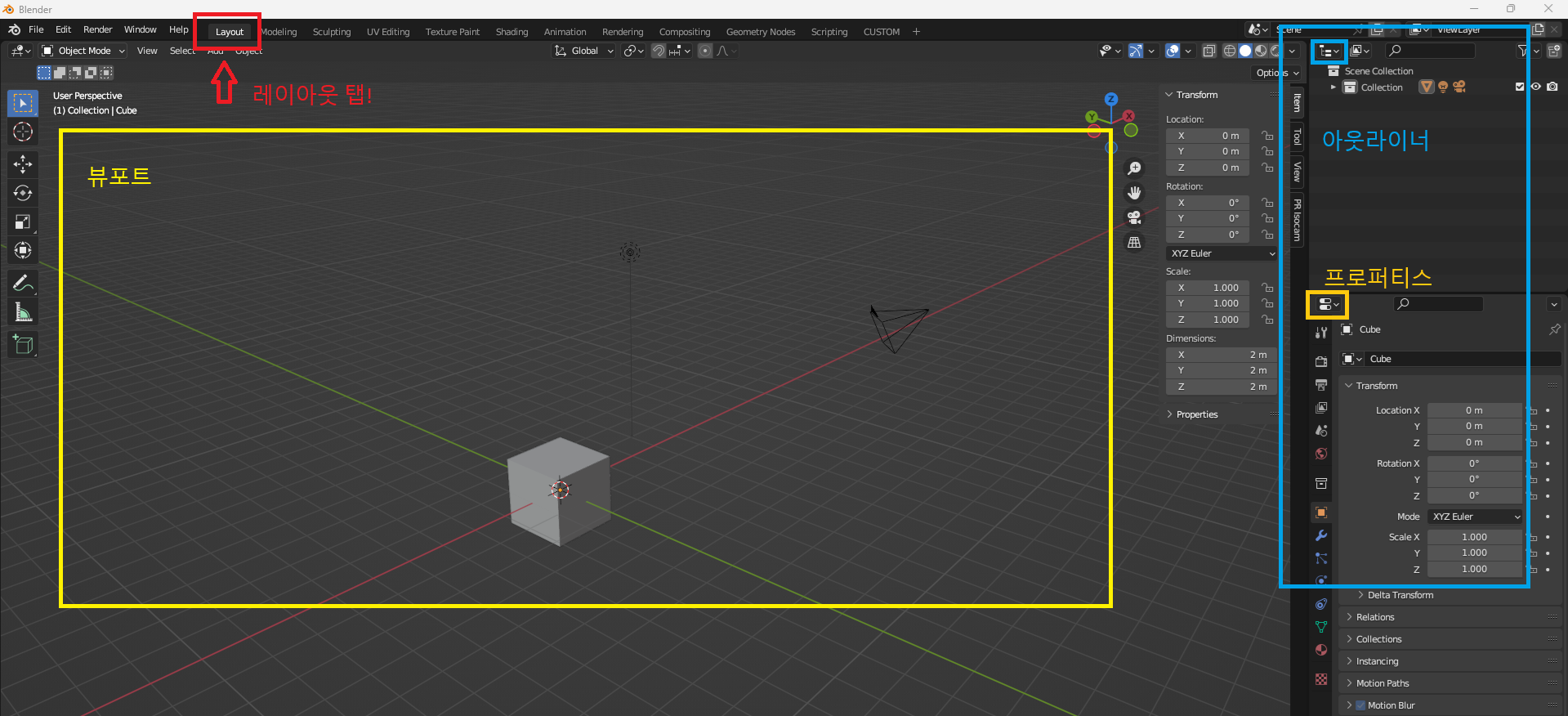
- 레이아웃(Layout) 탭
- 상단 메뉴바에 있는 다양한 탭 중 기본 화면입니다.
- 여기에서 오브젝트를 생성, 이동, 회전, 크기 조정 등을 할 수 있습니다.
- 뷰포트(Viewport)
- 3D 작업이 이루어지는 메인 화면입니다.
- 카메라, 조명, 오브젝트 등이 배치됩니다.
- 도구 모음(Toolbar)
- 왼쪽에 위치하며, 각 요소들을 관리 할 수 있는 창부터 오브젝트의 특성을 입력할 수 있는
다양한 작업 도구를 제공합니다.
- 왼쪽에 위치하며, 각 요소들을 관리 할 수 있는 창부터 오브젝트의 특성을 입력할 수 있는
2️⃣ 오브젝트를 다루는 핵심 단축키 3가지
블렌더에서 오브젝트를 조작할 때는 G, R, S라는 단축키를 활용하면 효율적으로 작업할 수 있습니다.
📌 1. G (Grab)
- 오브젝트를 원하는 위치로 이동할 때 사용합니다.
- 단축키:
G - 사용 방법:
- 이동하려는 오브젝트를 선택합니다.
G를 누르고 마우스를 움직여 위치를 조정합니다.- 마우스
좌클릭으로 위치를 확정합니다. - 취소를 원한다면 마우스
우클릭해주세요. (취소)
📌 2. R (Rotate)
- 오브젝트를 회전할 때 사용합니다.
- 단축키:
R - 사용 방법:
- 회전할 오브젝트를 선택합니다.
R을 누르고 마우스를 움직여 회전합니다.- 마우스
좌클릭으로 위치를 확정합니다. - 취소를 원한다면 마우스
우클릭해주세요. (취소)
📌 3. S (Scale)
- 오브젝트의 크기 조정에 사용합니다.
- 단축키:
S - 사용 방법:
- 크기를 조정할 오브젝트를 선택합니다.
S를 누르고 마우스를 움직여 크기를 변경합니다.- 마우스
좌클릭으로 위치를 확정합니다. - 취소를 원한다면 마우스
우클릭해주세요. (취소)
3️⃣ 각 축(X, Y, Z)을 기준으로 오브젝트 조정하기
오브젝트를 이동, 회전, 크기 조정할 때 X, Y, Z 축 기준으로 세부 조작이 가능합니다.
오브젝트를 변경하고자 하는 축에 가져가 마우스 휠을 눌러 변경하셔도 되고,
키보드 이용한 방법
- 오브젝트를 선택합니다.
- 단축키(G, R, S)를 누른 후, 축 키(X, Y, Z)를 입력합니다.
- 예:
G→X입력 시, X축 방향으로만 이동 가능 - 예:
R→Z입력 시, Z축 기준으로만 회전 가능
- 예:
- 원하는 방향으로 마우스를 움직이거나 수치를 직접 입력한 후,
Enter로 확정합니다.
방향을 반대로 가고 싶을 경우 - 눌러주세요.
치수 입력 시 오른쪽 값이 변경됩니다.
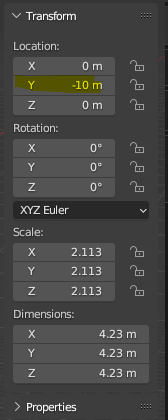
✔️ 예시:
- 오브젝트를 X축으로 3만큼 이동하려면:
G→X→3→Enter - 오브젝트를 Z축 기준으로 45도 회전하려면:
R→Z→45→Enter
4️⃣ 초보자도 알면 좋은 팁
- Shift 키 사용: 조작 시
Shift키를 누르면 정밀 조작이 가능합니다. - 숫자 입력: 마우스 대신 수치를 직접 입력해 더 정확한 결과를 얻을 수 있습니다.
- 실행 취소:
Ctrl + Z를 활용해 언제든지 실수를 되돌릴 수 있습니다.
블렌더 기본 조작, 더 알아보기
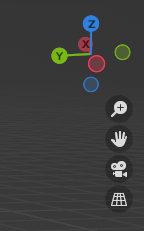
단축키나 뷰포트 우측상단 축을 이용해 정명,측면,후면을 볼 수 있습니다.
x,y,z 누르시거나 회전시켜 방향을 변경 할 수 있고,
키보드 숫자키패드 (numpad) 로 단축키를 이용해 볼 수 도 있습니다.
- [-Y축]정면 뷰(Front View):
Numpad 1 - [Y축]뒤쪽 뷰(Back View):
Ctrl + Numpad 1 - 측면 뷰(Side View):
- [X축]오른쪽 측면 뷰(Right Side):
Numpad 3 - [-X축]왼쪽 측면 뷰(Left Side):
Ctrl + Numpad 3
- [X축]오른쪽 측면 뷰(Right Side):
- [Z축]상단 뷰(Top View):
Numpad 7 - [-Z축]하단 뷰(Bottom View):
Ctrl + Numpad 7또는Numpad 9
2️⃣ 뷰 전환을 위한 추가 단축키
- 카메라 뷰(Camera View):
Numpad 0 - 투영 모드 전환(Orthographic / Perspective):
Numpad 5
✔️ 투영 모드란?
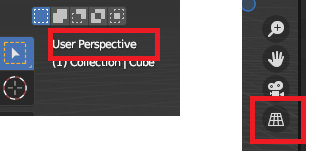
- Orthographic(직교 투영): 평면적으로 보이는 뷰, 정확한 설계에 유용 (아이소메트릭 작업 시 유용)
- Perspective(원근 투영): 현실적인 깊이감을 표현
화면의 그리드 부분과 오브젝트가 보이는게 바뀌어 보입니다. 눌러서 확인해 보세요 :)
뷰포트 좌측 상단에 현재 내 투영의 상태가 써져 있습니다.
'Drawing Info' 카테고리의 다른 글
| [블렌더 기초] 섭디비전과 베벨의 차이와 모델링 적용 법 (0) | 2025.01.19 |
|---|---|
| 일러스트레이터 줌/아웃 버벅거림 해결 방법 (0) | 2025.01.16 |
| [3d blender] 블렌더 로컬 뷰 사용 방법 (오브젝트 단독 표시) (0) | 2024.12.19 |
| [3d blender] 블렌더 검색 기능 단축키 설정 변경하기 (0) | 2024.12.19 |
| [3d blender] 블렌더 사용 언어 바꾸는 방법 (0) | 2024.12.18 |




